Komandna traka je prozor koji se može usidriti a unutar kojeg se upisuju progeCAD komande i ispisuju upiti i druge poruke programa. Za prikazivanje komandne trake odaberite View > Display > Command Bar. Ako je inicijalno prikazana nalazi se usidrena između statusne trake i crteža. Prikazuje tri posljednje linije upita. Moguće je pomaknuti komandnu traku micanjem pomoću miša.
Kada je komandna traka plutajuća, moguće je povlačenjem gornjeg ili donjeg ruba mijenjati broj linija teksta koje se prikazuju. Moguće je usidriti komandnu traku na vrhu ili na dnu crteža.

komandna traka na dnu crteža
Klikom na desnu tipku miša unutar područja crtanja otvara se kontekstualni izbornik. Po standardnoj postavci je kontekstualni izbornik uključen kada je neki element selektirani i kada nije. Ovu opciju se može isključiti te desnu tipku miša koristiti kao tipku Enter.
Uključivanje i isključivanje izbornik desne tipke1.Učinite jedno od slijedećeg:
- Odaberite izbornik Tools > Options
- Upišite options i pritisnite Enter
2.Na kartici
General uključite/isključite opciju
Enable Context menu on Right click when an entity is selected i opciju
Enable Context menu on Right click with no entities selected.
3.Potvrdite klikom na
OK dugme.
Izbornici desnog klika su ovisni o kontekstu i relativne opcije im variraju kada je selektirani element i kada nije ništa selektirano te ovisi i o tipu elementa koji je selektiran.
Općenito, izbornik desnog klika uključuje različite opcije za izvršenje slijedećih radnji:
- Ponoviti posljednju komandu
- Prekinuti trenutnu komandu
- Izrezati, kopirati i umetnuti iz Notepad-a
- Odabrati drugu opciju unutar komande
- Prikaz dijaloškog okvira, kao Options ili Customize
- Poništiti posljednju komandu
Ukoliko nije odabran nijedan element crteža, prikazuju se najčešće upotrijebljene komande u izborniku desnog klika.
Kada je odabran neki element, na primjer kote, opcije povezane sa tim objektom će se pojaviti u kontekstualnom izborniku desnog klika.
Kako bi pokrenuli progeCAD kliknite dvostruko na ikonicu koju je progeCAD prilikom instalacije postavio na radnu površinu, odnosno dvostrukim klikom na datoteku crteža.
Kod svakog pokretanja progeCAD-a na ekranu se pojavljuje savjet dana (na jeziku instalirane verzije). Kako bi u bilo kojem trenutku prikazali savjet dana na ekranu odaberite Help > Tip of the Day. Za sprečavanje pokazivanja savjet dana prilikom pokretanja programa, kliknite na kvačicu za prikazivanje savjeta dana kako bi je maknuli.
Aplikacija za instaliranje vodi Vas kroz samu proceduru instalacije progeCAD-a. Ta aplikacija prebacuje važne datoteke sa instalacijskog diska na tvrdi disk u apu koju program kreira. Aplikacija također stvara novi izbornik unutar START izbornika i ikonicu na radnoj površini operacijskog sustava Windows.
Instalacija u pravilu kreće automatski kada se umetne CD u CD pogon. Ukoliko se instalacija ne pokrene automatski, progeCAD možete instalirati slijedećim koracima:
Instalacija na operativne sustave Microsoft Windows prije verzije Vista- Provjerite da li ste prijavljeni na sustav kao administrator
- Umetnite progeCAD CD u CD-ROM pogon.
- Čekajte automatsko pokretanje instalacije ili odberite START > RUN.
- U dijaloškom okviru koji se pojavi odaberite My Computer, selektirajte CD-ROM jedinicu, i duplim klikom pokrenite datoteku Pcad....exe
3. Kliknite na Next i slijedite upute na ekranu.NAPOMENA:
Ukoliko ste nabavili online verziju instalacijske datoteke, bez CD-a, slijedite upute koje ste dobili zajedno sa instalacijskom datotekom!
Instalacija na operativni sustav Microsoft Windows Vista- Provjerite da li ste prijavljeni na sustav kao administrator.
- Iz Vista Start Programs odaberite Control Panel.
- Kliknite dvostruko na User Accounts ikonu.
- Na prikazanom panelu odaberite Turn User Account Control on or off.
- Provjerite da na oznaci Use User Account Control (UAC) to help protect your computer nema kvačice i potvrdite klikom na OK.
- Ukoliko sustav to zahtjeva, nastavite sa ponovnim pokretanjem sustava. Nakon eventualnog ponovnog pokretanja sustava, pričekajte na kompletiranje Vistinog inicijalizacijskog postupka.
- Umetnite progeCAD CD u CD-ROM jedinicu. | pričekajte pokretanje aautomatske instalacije i odaberite iz instalacijskog programa install ili execute the program; pokretanje Pcad.... | Na izborniku START odaberite Computer, zatim označite CD-ROM jedinicu, kliknite desnim tipkalom miša i odaberite dvostrukim klikom Pcad....exe datoteku.
- Kliknite na Next i slijedite upute na ekranu.
- Kada je instalacija gotova, pokrenite prvi puta progeCAD i pričekajte inicijalizacijski postupak.
- Otvorite prazan crtež i pričekajte eventualni uvoz biblioteka.
- Zatvorite progeCAD.
- Ponovite korake 2 do 4, zatim stavite kvačicu na oznaku Use User Account Control (UAC) to help protect your computer i potvrdite klikom na OK.
- Slijedite upute iz koraka 6.
- Označite ikonicu progeCAD, prikazanu na radnoj površini, kliknite na desnu tiku miša i odaberite Open file location.
- Bit će prikazan prozor Explore resources u inicijalizacijskom postupku.
- Odaberite datoteku icad.exe ukoliko već nije odabrana i kliknite na desnu tipku miša.
- Iz prikazanog izbornika odaberite Properties.
- U prikazanom dijaloškom okviru odaberite Compatibility karticu, zatim odaberite u Privilege Level panelu označite kvačicom oznaku za Run this program as an administrator.
- Potvrdite klikom na OK.
- Ukoliko se kod slijedećeg pokretanja progeCAD-a pokaže prozor koji upozorava da neidentificirani program želi pristupiti računalu,
Kako bi mogli koristiti progeCAD potreban je slijedeći softver i hardver:
- Microsoft® Windows Vista®, Windows XP Professional, Windows XP Professional x64 Edition ili Windows XP Home Edition
- Intel Pentium procesor (ili brži - sa jednom ili dvije jezgre)
- 1 gigabyte (GB) RAM memorije za rad u Windows Vista, 512 megabyte (MB) RAM memorije za rad u Windows XP i Windows 2000
- 1,5 GB slobodnog prostora na tvrdom disku je preporučeno; 300 MB je minimalno potrebno za potpunu unstalaciju, uključujući ogledne datoteke, elektronska dokumentacija i online pomoć
- Super VGA (800x600) ili viša rezolucija, video adapter i ekran
- Tipkovnica i miš; ili drugi uređaj za pokazivanje i navigaciju
- CD-ROM ili DVD pogon za instalaciju sa CD-a ili DVD-a
OPREZ:
Gore navedene specifikacije su minimalno potrebne za rad progeCAD-a. Za propisan rad svih vrsta crtačkih procesa ipak nema garancije. Ovisno o vrsti rada koji je potreban moguće je potrebno imati snažniju sistemsku konfiguraciju od navedene (posebno se preporuča nadogradnju RAM memorije i snažnijeg procesora).
U ovom poglavlju dobit ćete pomoć kako bi mogli započeti koristiti progeCAD kroz upute kako instalirati softver i pružajući osnovne informacije o tome kako koristiti progeCAD.
Napomena:
Kako bi koristili ove upute potrebno je da imate iskustva u korištenju Microsoft Windows baziranim programima i da ste upoznati s Windows terminologijom i tehnikama.
Teme u ovom poglavlju:
- Sistemski uvjeti
- Instaliranje progeCAD-a
- Pokretanje progeCAD-a
- Raditi u progeCAD-u
- Odabir komandi
- Ispravljanje pogrešaka
- Prilagođavanje progeCAD-a
- Dobivanje online pomoći
- Spremanje crteža
- Zatvaranje progeCAD-a


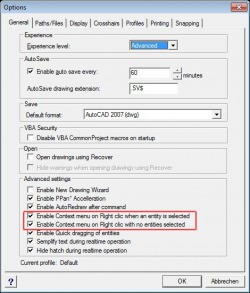
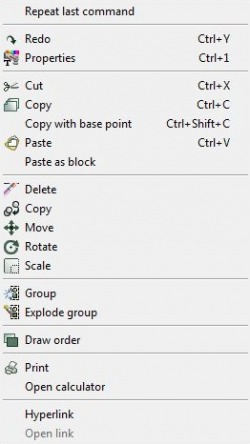
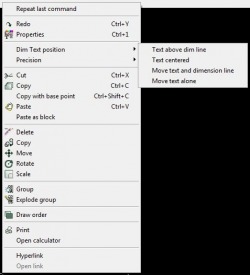

 RSS Feed
RSS Feed
